Win11 学院:如何在稳定版 Windows 11 中使用截图工具的录屏功能|天天日报
IT之家 12 月 22 日消息,微软于本月 9 日开始邀请 Windows Insider 成员测试新版截图工具,重点引入了录屏功能。在开始屏幕录制之前,用户将能够选择想要录制的屏幕部分。完成后,可以在保存或与他人分享前对其进行预览。那么稳定版 Win11 设备如何获得这项功能呢?本期 Win11 学院就来分享一下相关技巧。
 【资料图】
【资料图】
IT之家网友可以按照以下步骤进行操作:
1. 访问 store.rg-adguard.net 网站
2. 在左侧下拉菜单中选择“ProductId”
3. 在中间文本框中输入“9MZ95KL8MR0L”
4. 在右侧下拉菜单中选择“Fast”,再点击右侧“√”按钮
5. 然后选择“Microsoft.ScreenSketch_2022.2211.35.0_neutral_~_8wekyb3d8bbwe.msixbundle”这个链接,显示时间为 12 月 22 日上传,容量为 5.75MB
6. 下载之后点击安装(由于小编已升级至 Build 25267,默认安装新版,点击之后会显示重新安装)
7. 打开截图工具,你就可以看到“录制”按钮
如果你想要回滚到此前版本,可以重复 1-3 步骤,然后在第 4 步中选择“RP”,然后选择“Microsoft.ScreenSketch_2022.2209.2.0_neutral_~_8wekyb3d8bbwe.msixbundle”下载重新安装即可。
现在你就可以使用截图工具的录屏功能了。首先从工具栏上点击录制按钮,然后在你想捕捉的屏幕部分周围画一个方框。你可以通过拖动盒子的边缘来调整你的选区大小。
准备好后点击开始按钮,屏幕上会出现一个 3 秒的计时器。一旦它倒数到 1,录制就开始了。你可以随时点击垃圾桶图标来丢弃视频。
点击停止按钮,结束捕捉过程。截图工具会在其界面上显示视频,因此你可以直接播放,而无需切换到视频播放器。需要注意的是,录屏会捕捉鼠标光标,而且没有设置可以禁用这种行为。在截图工具中没有编辑视频的选项,所以你必须使用第三方工具来修改它。
责任编辑:
X 关闭
推荐内容
- 总投资14.86亿元!A股公司拟设立30万吨高洁净双氧水项目
- 宿州市绿色食品产业“双招双引”平台新增项目59个 投资总额162.4亿元
- 人民银行回复人民网网友:优化个人银行账户服务,建立高水平银行账户服务体系
- 人民银行回复人民网网友:优化金融服务环境 让生产生活
- 江西:破冰痛点构建人才集聚强磁场
- 20余省份启动2022年高考报名 这些政策要注意
- 四部门部署开展空铁(轨)联运旅客换乘流程优化工作
- 中国科学院2021年院士增选名单揭晓 最小年龄45岁
- 中戏明年将招收相声创作表演本科生
最近更新
-

【龙虎榜】佳禾食品12月30日成交明细 天天观热点
市场 -

数字认证董秘回复:公司是领先的网络安全解决方案提供商
市场 -

康众医疗董秘回复:公司当前各项经营业务运行良好,并已按照相关法规要求在定期报告中披露了各期经营业绩、敬请查阅
市场 -

又现“老鼠仓”!基金经理伙同研究员作案被罚_世界通讯
市场 -

国艺集团控股(08228.HK):执行董事郑弘骏及何亮霆辞任_全球信息
市场 -

把控好仓位_当前滚动
市场 -

东莞免费派发退热类药品最新消息(持续更新)
市场 -

玖富万卡网贷逾期32年会上征信吗
市场 -

环球播报:威尔高拟在深交所创业板上市募资6.01亿元,投资者可保持关注
市场 -

中国石化:四川盆地直井最深纪录再次刷新
市场 -

光伏板块“弃硅拥锅”!龙头录得三连板 行业下一产能瓶颈浮出水面
市场 -

环球今头条!减盐食品也有可能是含钠“大户”
市场 -

济宁重症人群服务电话 今头条
市场 -

全球快报:2023年中山春运火车票购票日历
市场 -

西安病毒性感冒怎么在西安第九医院线上问诊
市场 -

平安小橙花贷款逾期八个月还不起影响征信吗
市场 -

异动快报:生意宝(002095)12月27日9点39分触及涨停板
市场 -

看热讯:京广高铁开通运营十周年 十年来京广线安全运送旅客16.9亿人次
市场 -

借去花网贷5千逾期会被对方起诉吗_今日最新
市场 -

购新机弄懂这几个技巧不吃亏!北京电信岁末双节5G大牌手机抢先购-焦点讯息
市场 -

每日观察!个人养老金启动满月:开户量1000多万,产品持续上新怎么选
市场 -

360借条借款逾期48年不还会上征信吗_快播报
市场 -

制氧机也被买断货!多款产品被买光下架 厂家加紧生产
市场 -

提钱花逾期多久不还款会上征信
市场 -

扇贝蒸粉丝怎么做 扇贝蒸粉丝如何制作呢|天天新视野
市场 -

沧州明珠:目前隔膜月产量约2400万平米,其中干法约800万平米,湿法约1600万平米!
市场 -

内蒙古包头:对解热镇痛药等紧缺药品实行拆零销售
市场 -

Win11 学院:如何在稳定版 Windows 11 中使用截图工具的录屏功能|天天日报
市场 -

天岳先进(688234)12月21日主力资金净卖出1457.36万元|世界热资讯
市场 -

e点贷逾期可以申请延期还款么
市场 -

使用 IdentityServer 保护 Vue 前端_即时焦点
市场 -

衡水走出的河北省最美农民工系列报道之-李承邦
市场 -

宝光股份(600379):公司董事长及法定代表人变更
市场 -

焦点热门:【券商聚焦】大摩维持港交所(00388)“减持”评级 指扩大股票互联互通标的范围利好影响有限
市场 -

校园内被车撞成12处骨折,孩子母亲:半年了,老师连句道歉都没有|世界新要闻
市场 -

天天要闻:3小时!开发ChatGPT微信小程序
市场 -

全球通讯!飞利信:
市场 -

太康:停课不停学 做优“云课堂” 环球热头条
市场 -

众安小贷网贷14万逾期不还会被起诉吗_今日热门
市场 -

家用美容仪功效评价标准亟待完善 环球热消息
市场 -

深圳必须去的地方 盘点不得不去的三大景点
市场 -

当前看点!扬帆新材(300637.SZ):益进凡投资拟清仓减持不超1.61%股份
市场 -

世界滚动:麦吉丽全球首家品牌概念店正式落地
市场 -

每日头条!5156 万大单:与预差 0.2 万(中)
市场 -

天天微动态丨征和工业:公司三季度毛利率有所提升主要是由于原材料价格小幅回落、美元汇率提升、产品结构变化等综合因素
市场 -

天天简讯:英科医疗:12月14日融券卖出金额770.82万元,占当日流出金额的2.34%
市场 -

巨震余波难平 交易员警告伦镍价格已经与全球市场脱钩 每日速递
市场 -

【环球快播报】老城区人民政府与东莞市桥头镇人民政府缔结友好城区
市场 -

中国武夷董秘回复:公司目前没有重组事项
市场 -

杭州公积金执行“认贷不认房” ,二套首付比例降至4成
市场 -

大众旗下斯柯达将退出中国?官方回应来了:暂未调整战略,团队正常运作
市场 -

每日讯息!易生活控股(00223)拟折让约19.6%配售1.51亿股 净筹约1960万港元
市场 -

环球今日报丨漳州工信局与联通发布智能制造云平台
市场 -

黄桃罐头怀旧卖点难成欢乐家林家铺子市场拐点 视讯
市场 -

日久光电董秘回复:钠离子电池的负极集流体是铜箔,公司磁控技术是可以匹配到|焦点资讯
市场 -

动态焦点:异动快报:ST柏龙(002776)12月8日9点25分触及跌停板
市场 -

总投资14.86亿元!A股公司拟设立30万吨高洁净双氧水项目
资讯 -

宿州市绿色食品产业“双招双引”平台新增项目59个 投资总额162.4亿元
资讯 -

未来我国通信事业将迎来怎样的发展?6G时代何时到来?
科技 -
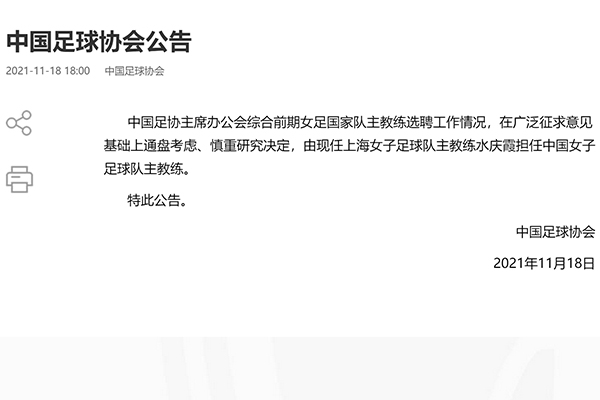
水庆霞出任中国女足主帅 明年1月带队力拼亚洲杯
滚动 -
助力实现“双碳”目标 中国上市公司碳排放排行榜发布
滚动 -
较强冷空气来袭 大风降温将再度席卷我国大部地区
滚动 -

观展侧记:一个主题展 打开几扇窗
滚动 -
17万亿元!长三角百强企业2020年营业收入创新纪录
滚动 -
湖南常德市委书记杨懿文接受审查调查
滚动 -
人民来论:第三方测评如何才能走得更远?
滚动 -
香港特区政府强烈反驳美国会“美中经济与安全评估委员会
滚动 -
37部有声读物入选国家新闻出版署“2021年全国有声读物精
滚动 -
中共中央发出通知 部署党的二十大代表选举工作
滚动 -
全国人大常委会公证法执法检查组举行第二次全体会议
滚动 -
财政部在香港发行60亿元人民币国债 顺利完成全年200亿元
滚动 -
人民财评:迪奥的做法,我们无法认同
滚动 -
商务部:预计全年吸收外资将实现两位数增长
滚动 -

坚守公益初心 体彩责任为先
滚动 -
如何做好新时代文艺工作“排头兵”?与会文艺工作者这样
滚动 -

坐着高铁去看海!国内首条跨海高铁大桥成功合龙
市场 -

人民体谈:WCBA联赛的这支参赛队为啥如此特殊?
市场 -
五方面部署任务 “科技冬奥”重点专项有力支撑北京冬奥
市场 -
【每日一习话】共同推进人类和平与发展的崇高事业
市场 -
教育部:全力确保实现2022年“平安研考”
市场 -
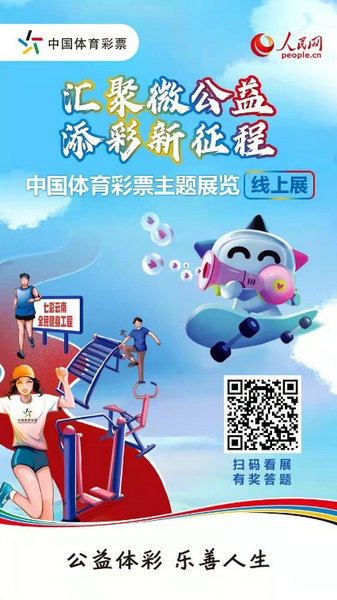
观展答题赢好礼!中国体育彩票主题展览上线了
市场 -

第一报道 | 中美元首视频会晤 世界收到强有力积极信号
市场 -

中日韩合作秘书处秘书长欧渤芊大使拜会韩国外长郑义溶
市场 -
中美元首视频会晤为经贸领域沟通确定基调
市场 -

美术作品中的党史 | 第82集《楼宇党建》
市场 -

“全民国情知识大赛”颁奖典礼在港举行
市场 -

全球青年多维对话举办“科技的传承与创新”主题活动
新品 -
阿曼驻华使馆:阿中关系发展行稳致远
新品
Copyright © 2015-2022 青年洁具网 版权所有
备案号:皖ICP备2022009963号-20
联系邮箱:39 60 291 42@qq.com



